
Kuva 11.1 top
marq:iQsYcPceRYklE:500:666:Markku Reunanen,,,,:/home/marq:/bin/bashKäyttän nimi on marq, seuraava kenttä on kryptattu salasana, sitten seuraavat käyttäjänumero ja oletusryhmä, käyttäjän nimi (pilkkujen väliin tulisi haluttaessa mm. puhelinnumero), kotihakemisto ja shell.
Käyttäjäryhmien tarkoituksena on se, että haluttuihin resursseihin voidaan
antaa toisaalta käyttöoikeudet vain niitä tarvitseville ja toisaalta säätää
kerralla suuremman joukon oikeuksia kerralla eikä käyttäjittäin.
Esim. pppusers - ryhmä, jolla on oikeus käyttää modeemiyhteyksiä
adduser villeLuo käyttäjän ville ja tekee edellä luetellut toimenpiteet.
userdel villePoistaa edellä luodun käyttäjän tunnuksen.
Red Hatissa on valmiina myös komennot groupadd ja groupdel, joilla voi vastaavasti luoda ja poistaa ryhmiä. Vastaavan toiminnon saa aikaiseksi muokkaamalla käsin /etc/group -tiedostoa tai graafisella asetustyökalulla. useradd, userdel, groupadd ja groupdel eivät toimi kaikissa Unix-ympäristöissä, adduser kylläkin.
passwd Changing password for marq (current) UNIX password: New UNIX password: Retype new UNIX password: passwd: all authentication tokens updated successfullySyötettiin vanha salasana ja kaksi kertaa uusi salasana. Lopuksi passwd ilmoitti päivityksen onnistumisesta.
passwd ranneYlikäyttäjänä annettuna vaihtaa ranne-nimisen käyttäjän salasanan. Vanhaa salasanaa ei tarvitse tietää.
fingerNäyttää kaikki koneelle kirjautuneet käyttäjät sekä muita tietoja kuten kirjautumisajan, kirjautumiskonsolin ja tyhjän panttina vietetyn ajan (idle).
finger jonkuNäyttää tarkemmat tiedot käyttäjästä jonku ja hänen läsnäolostaan. Jos kotihakemistossa on tiedosto .plan niin sen sisältö tulostetaan. Planiin voi laittaa lyhyesti tietoja työtehtävistään, osoitteestaan yms.
Taustalla toimivia prosesseja kutsutaan demoneiksi (daemon). Demonit sijaitsevat hakemistoissa /usr/sbin ja /sbin. Demonit tunnistaa nimen lopussa olevasta d-kirjaimesta kuten httpd - web-palvelun demoni. Demoneja voi käynnistää käsin kuten tavallisia komentojakin ja ne jäävät taustalle huolehtimaan palvelusta. Yleensä demonit kuitenkin käynnistetään automaattisesti käynnistyksen yhteydessä. Ohjelmalla ntsysv voi valita automaattisesti käynnistettävät demonit.
Linuxin moniajo toimii tekstitilassa yhtä lailla kuin X:nkin alta. Komento
voidaan käynnistää tausta-ajoon lisäämällä komentorivin perään et-merkki
(&). Näppäinyhdistelmällä Control-Z pysäytetyn komennon voi siirtää tausta-
ajoon komennolla bg (background) ja komennolla fg (foreground) taustalla
ajetun prosessin etualalle. Tausta-ajossa oleville prosesseille ei voi antaa
näppäinkomentoja.
Esimerkki:
find / -name *.txt & fgEnsimmäisellä rivillä käynnistetään tausta-ajoon find-komento, jolla etsitään tässä koko hakemistopuusta kaikki txt-päätteiset tiedostot. Seuraavalla rivillä ohjelma siirretään edustalle, jotta se voidaan keskeyttää tai pysäyttää näppäimistöltä.
psNäyttää luettelon tässä päätteessä olevista prosesseista tietoineen.
ps auxNäyttää tiedot kaikista prosesseista pitkässä muodossa. Uusia kenttiä ovat mm. UID (käynnistäjän numero), PRI (prioriteetti) ja koko.

kill -KILL 1234Lopettaa väkivaltaisesti prosessin 1234. Ensin kannattaa kuitenkin koittaa TERM-signaalia, sillä sen saatuaan prosessi voi kaatua siivommin. KILL-signaali on viimeinen konsti kun prosessi on lopullisesti jumissa tai villiintynyt ja varaa resursseja.
nice -n -20 netscape &Käynnistää Netscapen tausta-ajoon ja antaa sille suurimman mahdollisen prioriteetin. Näin suuresta prioriteetista muut prosessit kärsivät huomattavasti.
renice 0 1234Muuttaa prosessin 1234 prioriteetin oletukseksi.
Red Hatin mukana tulee ohjelma Xconfigurator, jolla voidaan säätää X:n asetuksia. Sillä ei kuitenkaan yleensä saada aivan optimaalisia asetuksia laitteistolle, enemmänkin hyvä pohja, jota voidaan itse editoida manuaalisesti. Toinen mahdollisuus säätää X:n asetuksia interaktiivisesti on ohjelma xf86config, joka on rivipohjainen eikä pelkästään Red Hatissa käytössä. X-ohjelmat on sijoitettu hakemistoon /usr/bin/X11, asetustiedostot ovat hakemistossa /etc/X11.
X:n "viilaaminen" tapahtuu tekstipohjaisten asetustiedostojen ja komentojonojen
kautta. Tärkein on /etc/XF86Config, joka määrää monesta asiasta, kuten
käytettävistä resoluutioista, hiirestä ja näppäimistöstä. Komento startx
on itse asiassa komentojono, joka löytyy hakemistosta /usr/bin/X11 ja
joka käynnistää X-serverin. X-serveri määräytyy symbolisen linkin /etc/X11/X
perusteella.
Esim:
/etc/X11/X -> /usr/bin/X11/XF86_S3 - Käytössä on S3-näytönohjain
Kotihakemistossa sijaitsevia käyttäjäkohtaisia asetustiedostoja ovat .xinitrc ja .wm_style. Jälkimmäiseen tallentuu tieto käyttäjän valitsemasta ikkunamanagerista. Edellinen on X:n käynnistyksen yhteydessä ajettava komentojono, joka perinteisesti käynnistää ikkunamanagerin. Jos kotihakemistossa ei ole tiedostoa .xinitrc, käytetään järjestelmän laajuista komentojonoa, joka sijaitsee hakemistossa /etc/X11/xinitrc. Kotihakemistossa on vielä tiedosto .Xdefaults, johon voi laittaa joidenkin X-ohjelmien, kuten xterm ja Netscape, asetuksia.
Section "Keyboard"
Protocol "Standard"
AutoRepeat 500 5
LeftAlt Meta
RightAlt Meta
ScrollLock Compose
RightCtl Control
XkbKeycodes "xfree86"
XkbTypes "default"
XkbCompat "default"
XkbSymbols "us(pc101)"
XkbGeometry "pc"
XkbRules "xfree86"
XkbModel "pc101"
XkbLayout "fi"
EndSection
Section "Pointer"
Protocol "PS/2"
Device "/dev/mouse"
Emulate3Buttons
Emulate3Timeout 50
EndSection
# 640x480 @ 60 Hz, 31.5 kHz hsync Modeline "640x480" 25.175 640 664 760 800 480 491 493 525Kryptisten arvojen seasta erottuvat vaaka- ja pystyresoluutiot. Muita arvoja voi kokeilla säätää ohjelmalla xvidtune. Manuaalista säätöä voidaan kaivata silloin kun näytössä ei ole esim. leveyssäätöä ja haluttaisiin koko kuva-ala käyttöön. Moderneilla näytöillä käsin asettelua harvemmin tarvitaan.
Section "Device"
Identifier "Trio32/Trio64"
VendorName "Unknown"
BoardName "Unknown"
VideoRam 1024
EndSection
Sektio jakaantuu alisektioihin, joissa kerrotaan eri värimäärille
käytettävät resoluutiot. Kun X käynnistyy, ottaa se käyttöön resoluutiot
vasemmalta alkaen. Resoluutiota voidaan vaihtaa lennossa painamalla
samanaikaisesti Control, Alt ja numeronäppäimistön plus tai miinus pohjaan.
Kohta Virtual kertoo, kuinka suuri näennäisruutu on käytössä, koko on yleensä
sama kuin suurimman resoluution. Jos näennäisruutu on näkyvää suurempi,
sitä voi vierittää hiirellä. Kohta ViewPort kertoo, mistä kohtaa X
käynnistyessään alkaa näyttää näennäisruutua.
Esimerkki samaisen S3-näytönohjaimen sektiosta:
Section "Screen"
Driver "accel"
Device "Trio32/Trio64"
Monitor "My Monitor"
DefaultColorDepth 16
Subsection "Display"
Depth 8
Modes "800x600" "640x480" "320x240"
ViewPort 0 0
Virtual 800 600
EndSubsection
Subsection "Display"
Depth 16
Modes "800x600" "640x480" "320x240"
ViewPort 0 0
Virtual 800 600
EndSubsection
EndSection
X:n värienvarauspolitiikan vuoksi 8-bittiset tilat eivät sovellu käyttöön
yhtä hyvin kuin truecolor-tilat. X osaa kyllä vaihtaa jokaiselle ikkunalle
ikkunakohtaiset värit, mutta se aiheuttaa ruudun muiden värienkin vaihtumisen
eivätkä monet ohjelmat edes osaa käyttäytyä kunnolla 8-bittisissä tiloissa.
Perinteisesti ikkunamanagerin käynnistää käyttäjän kotihakemistossa oleva komentojono .xinitrc tai sen puuttuessa järjestelmänlaajuinen /etc/X11/xinit/xinitrc. Näin voi edelleenkin menetellä, mutta Red Hat 5.2:ssa on oletuksena vallalla hieman erilainen käytäntö. Käyttäjä voi X:ssä valita haluamansa ikkunamanagerin valikosta ja käytössä oleva manageri tallennetaan kotihakemistoon tiedostoon .wm_style. X:n käynnistyessä Red Hatin viritys käy tarkistamassa em. tiedoston ja käynnistää sen perusteella halutun ikkunamanagerin.
Red Hatia paikoitellen vaivaava asetustiedostojen sekavuus on ikävä kyllä langennut Fvwm:nkin niskaan. Red Hatin mielestä AnotherLevel on hyvä nimi Fvwm-asetuksille ja niinpä Fvwm:n järjestelmänlaajuiset asetukset löytyvätkin hakemistosta /etc/X11/AnotherLevel. Toinen sekavuutta aiheuttava seikka on se, että toisaalla Red Hat on sitä mieltä, että käytössä on Fvwm2 ja toisaalla puhutaan kuitenkin Fvwm95:stä.
Ensimmäinen tapa saada järjestelmän eri käyttäjille henkilökohtaiset Fvwm-asetukset on kopioida AnotherLevel-hakemiston sisältö kotihakemistoon ja muuttaa tiedosto fvwm2rc.m4 nimelle .fvwm2rc.m4. Nyt Fvwm ottaa käynnistyessään käyttöön kotihakemistosta löytyvät asetukset. Toinen tapa on tehdä homma vanhalla reseptillä ja poistaa koko AnotherLevel-hakemisto ja kopioida hakemistosta /etc/X11/fvwm2 tiedosto system.fvwm2rc käyttäjien kotihakemistoon nimelle .fvwm2rc. Näin tehtäessä kaikki ikkunamanagerin asetukset ovat ko. tiedostossa kootusti, joskaan valikoissa ei valitettavasti ole kaikkia asennettuja ohjelmia.
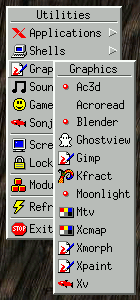
Yksi Red Hatin kummallisuus on se, että Afterstepin käyttäjien asetustiedostot jyrätään ja palautetaan alkuperäiseen muotoonsa joka kerta kun X käynnistetään. Tämän ongelman voi kiertää siten, että poistetaan tiedostosta /usr/bin/X11/RunWM.Afterstep kohdasta function Start_AfterStep seuraavat rivit:
mkdir -p $HOME/GNUstep/Library/AfterStep
wmconfig --output=afterstep --directories 2>/dev/null
Afterstep tallentaa käyttäjäkohtaiset asetukset kotihakemiston
alihakemistoon GNUstep/Library/AfterStep. Järjestelmänlaajuiset asetukset
löytyvät paikasta /usr/share/afterstep. Käyttäjät voivat kopioida
järjestelmänlaajuisia tiedostoja vastaavaan paikkaan kotihakemistossaan
ja muokata niitä tarpeisiinsa sopiviksi. Hyödyllisiä ovat mm. autoexec,
jonka Afterstep käsittelee käynnistyessään, wharf, jossa on pystysuuntaisen
palkin asetukset sekä zharf, jossa on vastaavat asetukset vaakasuuntaiselle
palkille. Asetustiedostot ovat melko itsedokumentoivia ja manuaalisivu
kertoo lisää (man afterstep).
Afterstepin käynnistysvalikon idea on se, että kotihakemiston alihakemistossa
GNUstep/Library/AfterStep/start olevat hakemistot näkyvät valikossa
alivalikkoina ja tiedostot käynnistettävinä ohjelmina. Tiedoston nimi
tulee valikkoon kohdaksi ja tiedoston sisältämä komentorivi suoritetaan
kun Afterstepin käynnistysvalikosta tehdään valinta.
Esim. tiedosto xpaint näkyy valikossa nimellä xpaint ja sisältää
komentorivin:
xpaint &
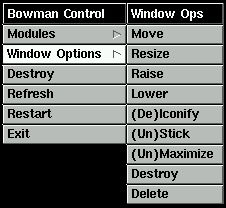
Grafiikka